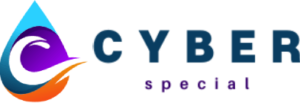MultCloud-How to Backup NAS to OneDrive in 2021
“Cloud,” “cloud,” and “more clouds”-this is a phrase that is becoming increasingly frequent in business, and it is also getting more and more common in households. The market for cloud storage is enormous. Microsoft OneDrive has been around for quite some time, and it has gained the trust of a large number of users. Users can create a free 5GB account with a single click of a button on their computer’s desktop. Furthermore, OneDrive is connected with Microsoft Office, which further enhances the overall product experience for the end customer.
Some users, on the other hand, are no longer content with the services provided by third-party file hosting companies. They will choose to employ NAS (Network Attached Storage) drives to host certain services, or they will simply use NAS drives to establish a server for home storage sharing, among other things.
How to Backup NAS to OneDrive?
Using a NAS system can make storing data easier, and you have complete control over the data. However, the amount of data stored will expand proportionally to the amount of data stored. Because the NAS system is a network-attached storage system that is built on hardware goods, any hardware failure will result in storage-related issues on the NAS system. When your computer or local hard drive dies, having a reliable data backup will help you prevent the unnecessary anxiety and mental pain that comes with losing important information.
Have you created a backup of your data? There are a plethora of data backup solutions available on the market today. This essay will outline two highly effective backup strategies: To back up data to cloud drives, use a Synology NAS; to back up data in NAS to cloud drives, use a third-party program (such as Backblaze).
What is the best way to backup NAS to OneDrive?
At the moment, the most popular method is one of the two options listed below; users who require one of these options can select one of them.
Backing up files to OneDrive with a Synology NAS system
File sharing, centralized backup, RAID storage, multimedia streaming, virtual storage, and the basic capability of using DiskStation as a network video recorder are all integrated into Synology DSM, which is the core of DiskStation. Synology also provides free mobile applications for its customers, including compatibility for iOS, Android, Windows Phone, and the Kindle Fire, among other platforms.
A file synchronization function between NAS and OneDrive is provided via the centralized backup function. Specifically, these are the measures to be taken:
Step 1. Log in with your account credentials and download and install Cloud Sync from the Synology NAS Package Center.
Using the Cloud Sync interface, open your OneDrive account and click “+” to provide Cloud Sync access to it.
When the connection has been established, you can proceed to set up your backup. Set a local and remote path, as well as the direction in which the synchronization should occur. Select “Upload local modifications only” from the drop-down menu and then check the last item in the interface to save your changes.
Once you have completed your configuration by choosing “Next,” you may apply NAS to OneDrive backup.
Backing up data from a NAS to OneDrive with the help of a third-party service
MultCloud, a web-based cloud file organizer, is comprised of three primary features: cloud synchronization, cloud transfer, and remote upload. Furthermore, it supports more than 30 popular cloud services, including NAS, Google Drive, OneDrive, Dropbox, MEGA, Flickr, and Google Photos, as well as protocols such as FTP, FTPS, and WebDav, among others. You may use this tool to not only back up NAS files to OneDrive, but you can also use it to do data transfer and synchronization between other cloud storage services.
When compared to Synology NAS, using MultCloud to back up NAS to OneDrive is less complicated.
The first step is to register.
To create a MultCloud account, go to the MultCloud webpage. You can also set up a temporary MultCloud account if you are not interested in creating a permanent account for the foreseeable future. (Please keep in mind that registration is entirely free.) You can also register using your Facebook or Google account. In any case, you have complete control over the registration process.
Step 2: Connect the NAS
When the registration process is complete, the back-end interface looks like the one illustrated in the illustration below. To add a NAS to MultCloud, click the “Add Cloud” icon and select it from the drop-down menu. It’s important to note that there is a slight difference between adding a NAS and adding a standard cloud drive to your account. The NAS server must be configured to allow access via WebDav or FTP before it can be used.
Step 3: Integrate OneDrive
Adding your OneDrive account is considerably simpler; simply select “OneDrive” from the drop-down menu, log into your account, and confirm that MultCloud has permission to access your OneDrive files. When you add both a NAS and a OneDrive, the NAS and OneDrive will appear on the left panel.
Step 4: Syncing with the cloud
Please select “Cloud Sync” from the drop-down menu, then pick your NAS as the source directory and OneDrive as the target directory before clicking “Sync Now” to begin the sync.
Summary
The two methods described above can be used to sync and backup data from a NAS to OneDrive. You can make your selection based on your requirements. However, when it comes to filing transfer and sync, the MultCloud services are more user-friendly because their operation is rather straightforward.
Another appealing feature is that MultCloud offers “Cloud Transfer” and “Remote Upload” functions, which are both quite useful. If you need to do a large-scale data migration operation, such as transferring data from Dropbox to OneDrive, “Cloud Transfer” can be of great assistance. Remote upload is a feature that allows you to send data to cloud discs by interpreting magnetic links and torrent files, according to the documentation.