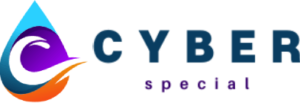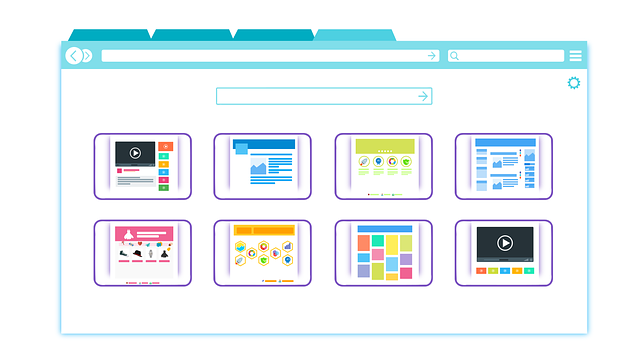One of the great features of Windows 10 is its ability to automatically update and patch your system. However, this can also have some unintended consequences. In some cases, this automatic updating can cause problems with your software or hardware, causing them to need to be factory reset. This guide will teach you how to factory reset windows 10 in case of emergencies or if you just want to clean up your system. By following these steps, you’ll be able to solve most common problems and get your windows 10 back up and running as it should be.
What is a factory reset?
A factory reset is a process that can be used to restore your device’s settings to their original state. This means that all of your data and apps will be erased and you will have to start from scratch.
Before you can perform a factory reset, you must first unlock the screen and slide out the battery. Then use the power button to turn on your device, wait for the welcome screen, and press and hold the Windows key until the Settings app appears. From here, select Update & security, followed by Recovery. Under Reset this PC, select Reset my device (advanced). Next, choose Erase everything and click OK. Finally, sign in with your Microsoft account or create a new one if you haven’t already done so.
How to factory reset windows 10?
If your computer is having trouble starting up, you can try a factory reset. This will erase all your data and settings and start you off from scratch. To do a factory reset on your computer, follow these steps:
- Start by pressing the Windows key and R at the same time. This will open the Run dialog box.
- Type “cmd” in the Run box and press Enter.
- At the command prompt, type “reboot” followed by your choice of letter (R for restart, S for shutdown, or F for force reboot).
- Press Enter to confirm your choice and restart your computer.
What is a Windows 10 Factory Reset?
A factory reset deletes all your data on your computer, including personal files, settings, and applications. This step is usually recommended if you can’t solve a problem or if your computer is inoperable.
How to perform a Windows 10 Factory Reset?
In this tutorial, we will show you how to perform a Windows 10 factory reset. A factory reset restores your computer to its original configuration and eliminates all user data. This is the best way to start over if you have problems with your computer. Before starting, be sure to back up important files and folders.
To perform a factory reset on your computer, follow these steps:
- Boot your computer into Windows 10.
- Click the Start button, type “reset,” and then click Reset this PC.
- In the “Reset this PC” window, click Reset my device now.
- At the bottom of the “Reset my device now” window, click Factory reset (this will delete all your data).
- Follow the prompts in the “Factory reset” window to complete the process.
After performing a Windows 10 Factory Reset:
If you are having problems with your computer, or just want to start over, you can do a factory reset. This will erase everything on your hard drive and put your computer back to its original state. Before you do this, make sure that you have a backup of your important data.
How to factory reset windows 10 from the command prompt?
Windows 10 includes a built-in command prompt that can be used to factory reset the operating system. To do this, type the following command:
Windows 10: Type “cmd” into the search box and press Enter.
Type “resetwindows10” and press Enter. This will open the Reset Windows 10 window. Click Next to continue. Type in your administrator password when prompted, and then click Reset.
Your computer will restart and you will be back to your original Windows 10 installation.
How to factory reset windows 10 with a USB drive?
- Insert the USB drive into a Windows 10 computer that is turned on.
- Open the “Start” menu and select “Settings.”
- Click on the “Update and Security” button.
- On the next screen, click on the “Restart now” button.
- Once your computer has restarted, select “Factory reset.”
- Select “Yes” to confirm the reset.
When the factory reset is complete, you will be prompted to reboot your computer. Select “Yes” to reboot your computer and finish the reset process.
How to factory reset windows 10 with a PC?
If your Windows 10 computer is no longer functioning or you just want to reset it to its original factory settings, you can do so by following these simple steps.
- Open the Start menu and click on “Power”.
- Click on “Restart” in the Power Options window that appears.
- After Windows has restarted, press the “F8” key repeatedly to open the Advanced Boot Options menu.
- To boot into the factory reset mode, select the “Recovery Drive (Windows 10 Pro or Enterprise)” option and then click on the “Change settings” button.
- On the next screen, select “Reset this PC” and then press the “OK” button.
- After Windows has completed its factory reset process, you will be prompted to sign in with your Microsoft account again.
How to factory reset a smartphone?
If your smartphone is running low on battery and you need to reset it, there are a few different ways to go about it. The first way is to power off your phone and then turn it back on by holding down the power button for about 15 seconds. Another way to factory reset your phone is to hold down the volume down and home buttons at the same time for about 10 seconds until you see a screen that says “Press OK to confirm.” After pressing the OK button, you’ll be prompted to enter your password. Once you’ve entered your password, you’ll be taken to a screen that says “Factory Reset.” Press the button marked “Yes” to reset your phone. If you don’t want to factory reset your phone, press the button marked “No” and then press the power button to turn off your phone.
What to do if your computer won’t start?
If your computer won’t start, there are a few things you can do to try and fix the problem. First, make sure that all of your cables are plugged in correctly. If you’re using a USB cord, make sure it’s plugged into your computer’s USB port and not into an external device like a printer. Next, try restarting your computer. Sometimes problems can occur when software is trying to start up, and restarting your computer can sometimes fix the issue. If that doesn’t work, you can also try reformatting your hard drive. This will erase all of the data on your hard drive and restore it to its factory settings.