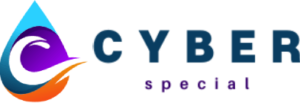Windows 11 is a revolutionary update to the Microsoft Windows operating system. It’s packed with new features and improvements that will make your computer work faster and easier. But before you can install it, you first have to install the right version of Windows on your computer. That’s where this guide comes in. In it, we will teach you how to install windows 11 on any type of computer, from a laptop to a desktop PC. Whether you are a beginner or an experienced Windows user, this guide will help you get started with installing windows 11.
Introduction
Windows 10 was released back in July of 2015 and it was a huge success. Microsoft has continued to update and improve Windows 10, with the most recent release being Windows 11. Windows 11 is a bit different than previous versions of Windows. Rather than installing it on your computer and then using the desktop, you install it on your phone and then use the app to access your files and settings. This guide will walk you through the steps necessary to install Windows 11 on your computer.
What is Windows 11?
Windows 11 is a new operating system from Microsoft that was released on July 29, 2015. It is the successor to Windows 8.1 and Windows 10. Windows 11 includes new features, such as the return of the Start button, an updated design scheme, and more efficient use of desktop space.
How to install Windows 11?
Windows 10 was released in July 2015 and is the latest version of Microsoft Windows. It was designed to be more user-friendly than previous versions, and it includes features that are useful for both home users and businesses.
To install Windows 10, you will need a computer with an operating system (OS) installed. You can download Windows 10 from Microsoft website or get it through retail channels.
Once you have downloaded the installer, you will need to create a bootable disk. To do this, insert the disk into your computer and press F12 at the boot menu to start the installation process. Select your language and click on Next. On the next screen, select your location for the new OS installation and click on Next.
Next, you will need to choose whether you want to upgrade or create a new PC using Windows 10. If you want to upgrade your current PC, click on Upgrade This Computer Now and follow the instructions that appear on screen. If you want to create a new PC using Windows 10, click on Create A New PC And Follow The Instructions That Appear On Screen.
After making your choice, follow the instructions that appear on screen to complete the installation process. When it is finished, you will be prompted to restart your computer. Do so now and enjoy using Windows 10!
How to find the Windows installation media?
If you are looking for the Windows installation media, it is available on the Microsoft website. The installation media can be downloaded in ISO or physical format. ISO Format: This type of file has an image of the disk inside it. The image can be burned to a disc to install Windows. Physical Media: A physical copy of the installation media is a CD or DVD that you can physically take to a computer and install Windows from.
If you have purchased a new PC, it most likely came with Windows installed. However, if you are upgrading or transferring your PC to another location, or if you just want to reinstall Windows, you will need to find and use the installation media. There are three ways to find and use the installation media: downloading it from the Microsoft website, using a USB drive, or burning it onto a disc.
The first way to find and use the installation media is to download it from the Microsoft website. To do this, go to http://www.microsoft.com/en-us/windows/downloads/. On this page, under “Windows 10,” click on “Setup.” On the next page, under “Download options,” click on “ISO Image.” Then under “Select destination,” select where you want to save the file and click on “Next.” After choosing a location, click on “Save” and then on “Close.” To burn the ISO image onto a disc, insert a blank DVD into your burner and follow the instructions on the screen.
To upgrade or not to upgrade?
Upgrading your computer’s operating system can be a huge step forward in terms of performance and security. But is it always the best decision? Here, we take a look at the pros and cons of upgrading your computer’s OS.
Pros of Upgrading Your Operating System:
- Improved Performance: Upgraded systems tend to perform better than those that are still using the original operating system. This is due to the fact that newer versions of Windows typically have more up-to-date software built in, which means faster loading times and fewer glitches.
- Increased Security: Upgrading your OS can also boost your security credentials. By running a more recent version of Windows, you’re likely to encounter fewer security issues and vulnerabilities. As such, your computer will be harder for hackers to access and exploit.
- Improved Functionality: Many newer applications are only compatible with certain versions of Windows. If you want to use these applications, you need to upgrade your OS. By doing so, you’ll gain access to new features and enhancements that weren’t available before.
Cons of Upgrading Your Operating System:
- Losing Data: If you switch from an older version of Windows to a newer one, some of your data may become incompatible or lost in the process (depending on the type of data). This could include files stored on your hard drive, important programs installed on your computer,and even personal information.
- New Installation Process: Upgrading your OS can be a time-consuming process, particularly if you don’t have any previous experience with installing new software. This can lead to lost hours of your day and a frustrated feeling when the process finally finishes.
- New Apps: If you upgrade your OS, you may lose access to some of the applications that you currently use. This is because many apps are designed to work with specific versions of Windows and may not function properly on newer systems.
In general, it’s important to weigh up the pros and cons of upgrading your computer’s operating system before making a decision. Do your research and take into account both your specific needs and preferences before taking any action.
Conclusion
Congratulations on making the switch to Windows 11! In this guide, we will walk you through the basic steps of installing and configuring your new computer. We will also discuss some of the Pros and Cons of using Windows 11, so be sure to read through before getting started.