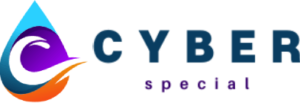If you’re using Windows Vista, Windows 7, or Windows 8, your recently downloaded files are stored in the default Downloads folder. This folder is usually located in your Documents or My Documents folder.
What is the default location for recently downloaded files in Windows Vista?
The default location for recently downloaded files in Windows Vista is the Downloads folder. This folder can be found in your user profile, which is usually located in C:\Users\{your username}.
What is the default location for recently downloaded files in Windows 7?
In Windows 7, the default location for recently downloaded files is the Downloads folder. This folder is located in your account’s user profile folder. To access this folder, open the Start menu and type “downloads” into the search box.
If you have not changed the default location for downloads, then all files that you download from the Internet will be stored in this folder. If you want to change the location of where your downloads are saved, you can do so by opening the browser’s settings and changing the “downloads” folder to another location on your computer.
What is the default location for recently downloaded files in Windows 8?
In Windows 8, the default location for recently downloaded files is the Downloads folder. This folder is located in your personal user account folder, which is usually C:\Users\[your username]\Downloads.
How to change the default location for recently downloaded files in Windows Vista?
The default location for downloaded files has changed in Windows Vista. The new location is \Users\[User Name]\Downloads.
If you would like to change the default location for future downloads, follow these steps:
- Open Windows Explorer and navigate to \Users\[User Name]\Downloads.
- Create a new folder in this location for your future downloads (e.g., My Downloads).
- Press the Alt key on your keyboard to display the menu bar.
- Select Tools > Folder Options from the menu bar.
- In the Folder Options dialog box, select the General tab.
- Under Files and Folders, select the Always show menus option.
- Click OK to close the dialog box and save your changes.
- From now on, any time you download a file, you will be prompted to choose a destination folder. Simply select your new folder (e .g., My Downloads) from the list of options and click OK/Save/Apply to save your changes.”
How to change the default location for recently downloaded files in Windows 7?
In Windows 7, the default location for recently downloaded files is the Downloads folder. To change this, open the Control Panel and go to Folder Options. Under the General tab, click on the “Browse” button next to the “Save files to” option. Select the new location that you want to use for recently downloaded files and click “OK”.
How to change the default location for recently downloaded files in Windows 8?
If you’re using Windows 8, the default location for recently downloaded files is the Downloads folder. However, if you’d prefer to change the default location, it’s easy to do.
To change the default location for recently downloaded files:
- Open the Start screen and type “default.”
- Click on the “Default Programs” icon.
- Click on the “Set your default programs” link.
- Select the program you want to use as your default for downloads from the list of programs. If the program you want to use isn’t listed, click on the “Choose defaults for this program” link at the bottom of the screen.
- Select or deselect the options for how you want that program to handle different types of files, including downloads. For example, if you want all downloads to open in that program by default, select the “Always use this app” option for each file type listed under that program. Or, if you only want certain types of files to open in that program by default, select those options and leave others deselected. When you’re done making your selections, click on the “Save” button at the bottom of the screen.Now, when you download a file, it will automatically be saved to the location you specified.
In Windows 7…
In Windows 7, the default location for recently downloaded files is the Downloads folder. This folder is located in your user profile folder. To access your Downloads folder, open your Start menu and click on your user name. Your user profile folder will open in a new window.
In the Downloads folder, you’ll see a list of all the files you’ve recently downloaded. To open a file, simply double-click on it. You can also move or delete files from this folder just like you would any other folder on your computer.
In Windows 8…
In Windows 8, recent downloads are stored in the Downloads folder, which is located in your user profile. If you open the Downloads folder, you’ll see a list of your recent downloads. To access your user profile, open the Start menu and then click on your account name. Your user profile will open in a new window.
How to change the default storage location for downloaded files?
When you download a file from the Internet, it is typically saved to your computer’s “Downloads” folder. This can be handy if you know where to look for it, but if you don’t keep track of your downloads, this folder can quickly become cluttered.
You can change the default location that files are downloaded to in all major browsers, including Google Chrome, Microsoft Edge, Mozilla Firefox, and Opera. Here’s how:
In Google Chrome, click the three dots in the upper-right corner of the browser window and select “Settings.” Click “Advanced” at the bottom of the page and find the “Downloads” section. Click “Change” next to the “Download location” option and select a new location on your computer.
In Microsoft Edge, click the three dots in the upper-right corner of the browser window and select “Settings.” Click “Advanced” at the bottom of the page and find the “Downloads” section. Click “Browse” next to the “Location” option and select a new folder for downloaded files.
In Mozilla Firefox, click the menu button (three horizontal lines) in the upper-right corner of the browser window and select “Options.” Select “General” on the left side of the page and find the ” Downloads” section. Click “Browse…” next to where it says “Save files to:” and choose a new location for downloaded files.
In Opera, click the Opera menu button (the icon with an “O” in the upper-left corner of the browser window) and select “Settings.” Select “Browser” on the left side of the page and find the “Downloads” section. Click “Browse” next to where it says “Location:” and choose a new folder for downloaded files.
Once you’ve changed the default location for downloads in your browser, all future downloads will be saved to that location. If you ever want to change it back, just follow the same steps and select a different location.
Conclusion
Windows 7 and 8 store recently downloaded files in the Users>Your Name>Downloads folder by default. This can be changed by opening the Folder Options dialog from the Control Panel and choosing a different location, such as your Documents or Desktop folder. Windows Vista doesn’t have a dedicated Downloads folder, so recently downloaded files will be saved to wherever you choose when prompted during the download process.